Catalogs Hide
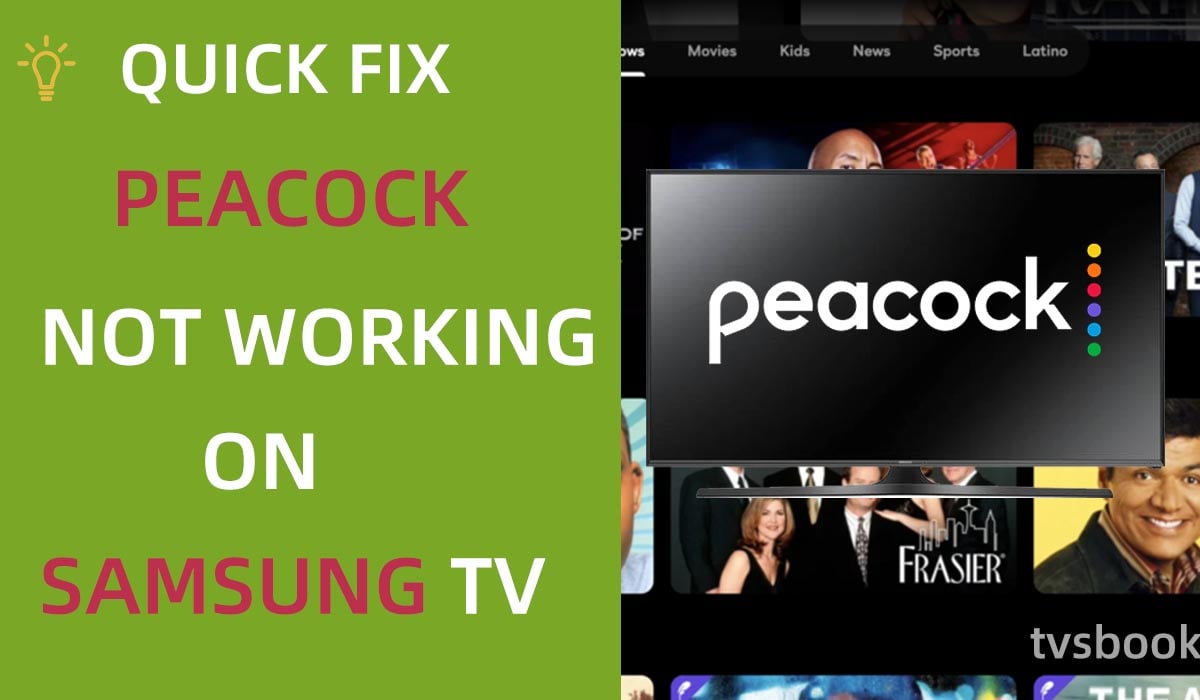
This guide will show you how to fix Peacock not working on Samsung TV. If you are also experiencing this problem, please see below how to fix it.
Peacock is a streaming platform from NBCUniversal, and while there are numerous streaming services out there, Peacock's free package is still competitive. You can find many NBC network shows, sports events, and popular movies on Peacock. Although some popular shows are missing, Peacock's free programming attracts many subscribers.
Peacock TV works well on many devices, but sometimes there are problems, and Samsung TV users find that sometimes Peacock does not work on Samsung TVs. This article will take you through troubleshooting possible problems and fixing them based on their errors.
Why is Peacock not working on Samsung TV?
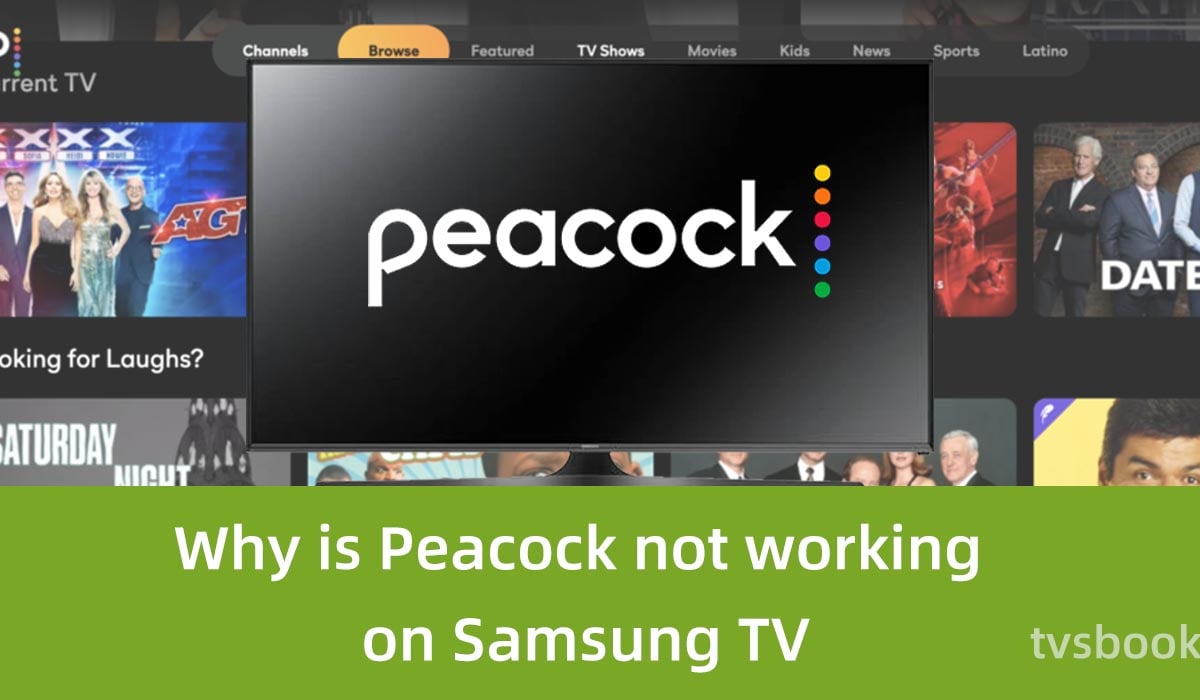
If Peacock is not working on your Samsung TV, there could be several reasons.
1. Your TV model does not support the Peacock app.
The Peacock app is supported in 2017 and newer Samsung TV models. If your TV version is too low, you cannot download Peacock on your TV. you can get Peacock by connecting to a streaming device.

2. Internet connection problem.
Peacock streams video content over the Internet, so if your Samsung TV is not connected to the Internet, or has an unstable Internet connection, you will not be able to use Peacock consistently and consistently.
3. Peacock application problem.
If the Peacock application has errors, crashes, or too much cache, it can also affect the proper functioning of Peacock.
4. Location/VPN problem.
Peacock is currently only available in the US and requires your Samsung TV to be physically located in the US in order to work. If you are in another region you will not be able to stream Peacock.
Many users use VPN services to gain additional privacy, and if there is a problem with the VPN service it can affect Peacock's connectivity and usage.
5. Peacock account problem.
Sometimes problems with Peacock accounts can also cause the application to not work.
6. TV hardware/software problems.
Samsung Smart TV software, hardware or system errors can also lead to black screens, run-ins and other problems with applications such as Peacock.
How to fix Peacock not working on Samsung TV?
Now that we know what might be causing Peacock TV to not work on Samsung TVs, let's troubleshoot and fix the error together!
Restart (power cycle) Samsung TV
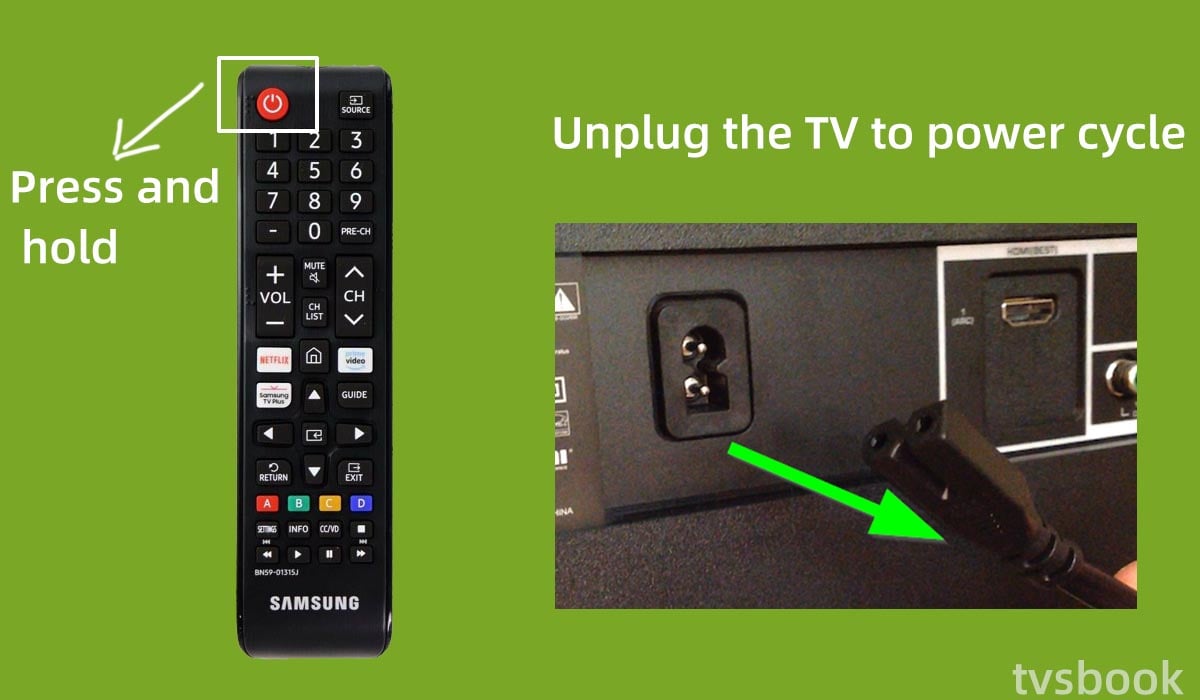
As we often do when our device has a problem, restarting your TV is always the easiest but potentially effective way to do it. Try taking a few minutes to restart your TV before doing any other troubleshooting.
We need to power cycle the TV (or as Samsung calls it, cold boot the TV) instead of simply turning it off and on again as we normally do. Normally when you turn the TV off after using it, the TV is in standby mode. Power cycling the TV is the only way to actually restart the TV to fix the program you are having problems with.
Power cycling the TV with the remote
If you have a remote control, press and hold the power button on the remote control for 5 seconds until the TV turns off and then on again.
Power cycling the TV without the remote
If you do not have a remote control, you will need to unplug the TV from the wall outlet. Wait 1 minute for the TV to recycle power. Then plug the power back in.
Check the Internet connection

Peacock TV, as well as other online streaming platforms, require stable, high-speed Internet to stream video content. Peacock disconnects when the Internet is down or the connection is unstable, which is often overlooked by many.
1. You can use sites like speedtest.net to test the speed of your network uploads and downloads.
2. Check that other device connected to the same WiFi are working.
3. Reduce the number of devices connected under the same router.
4. Try restarting the router.
5. If the wireless network is not stable, try using an Ethernet wired connection.
Connect Samsung TV to WiFi
If your Samsung TV Internet connection is disconnected, follow the steps below to connect your TV to stable WiFi. (Check the guide on How to connect Samsung TV to WiFi )
1. Press the Menu button on the Samsung TV remote control to enter Settings.
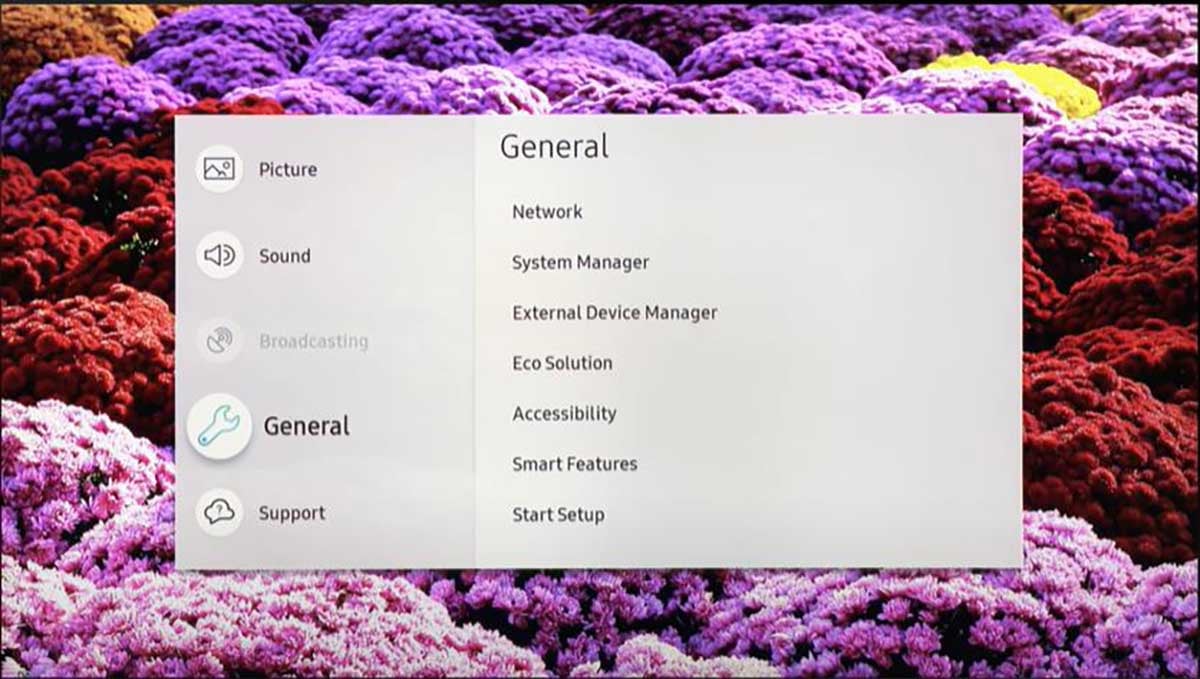
2. Select General, then click Network.
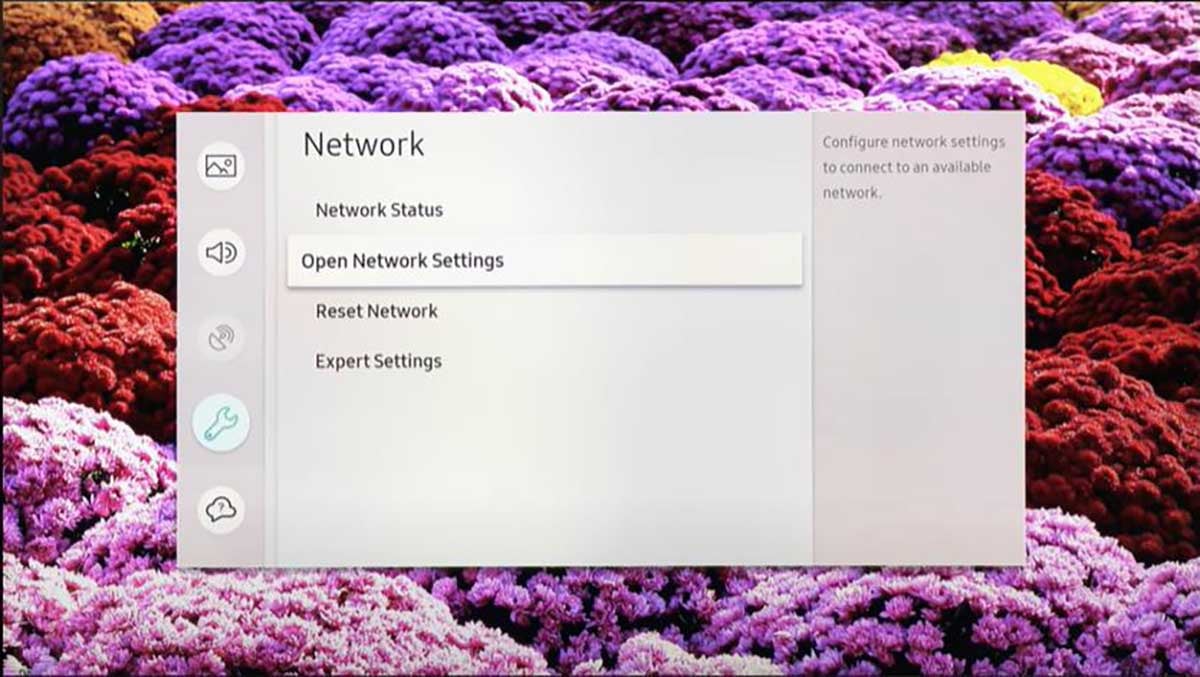
3. Select Open network settings.
4. Select Wireless in Network Type.
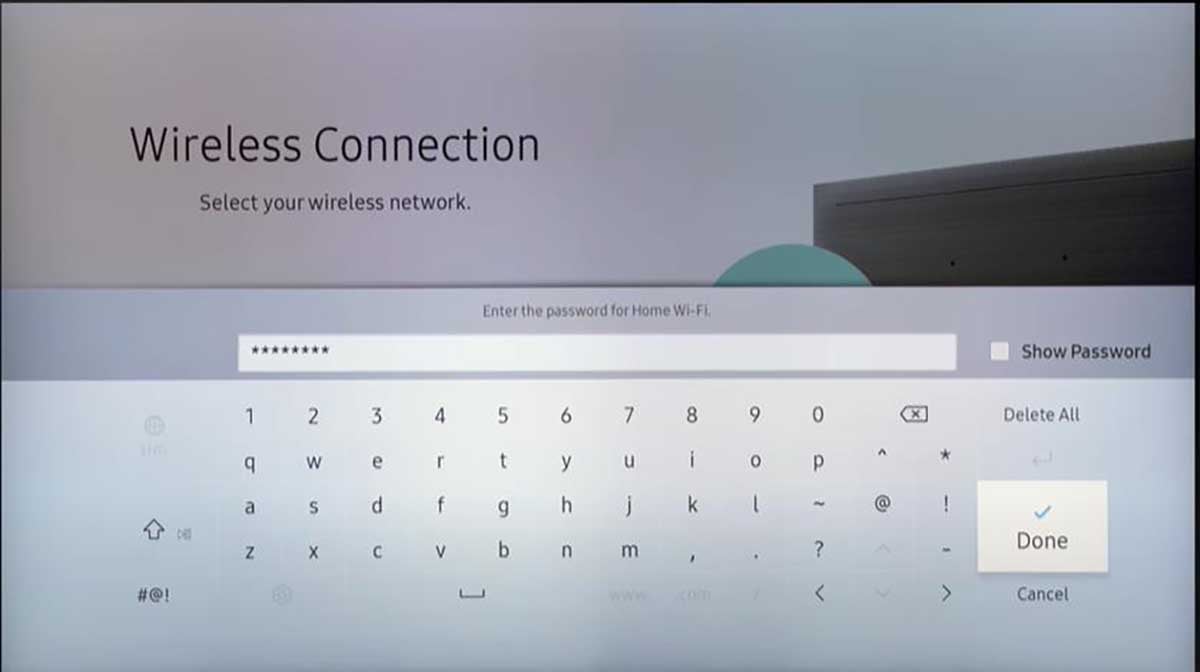
5. Find the name of the network you want to connect to and enter the password to connect.
Update Peacock application
Every update of the application fixes some known issues and brings new features. So make sure you have the latest version of the Peacock application to make it work properly.
1. Press the remote control to go to the Samsung TV home page and select Settings.
2. Open the app and select Apps to update.
3. Select Peacock and check if you have the latest firmware that needs to be updated.
Re-Log in Peacock account
If your Peacock's firmware is already up to date, it may be that your Peacock account is restricted and you can try to log in to your Peacock account again. The following methods can help you log out of your Peacock account from all devices.
1. Go to peacocktv.com in your browser and log in to your account.
2. Click the user profile icon in the upper right corner.
3. In your profile, click the Account button in the upper right corner.
4. Click the Devices tab.
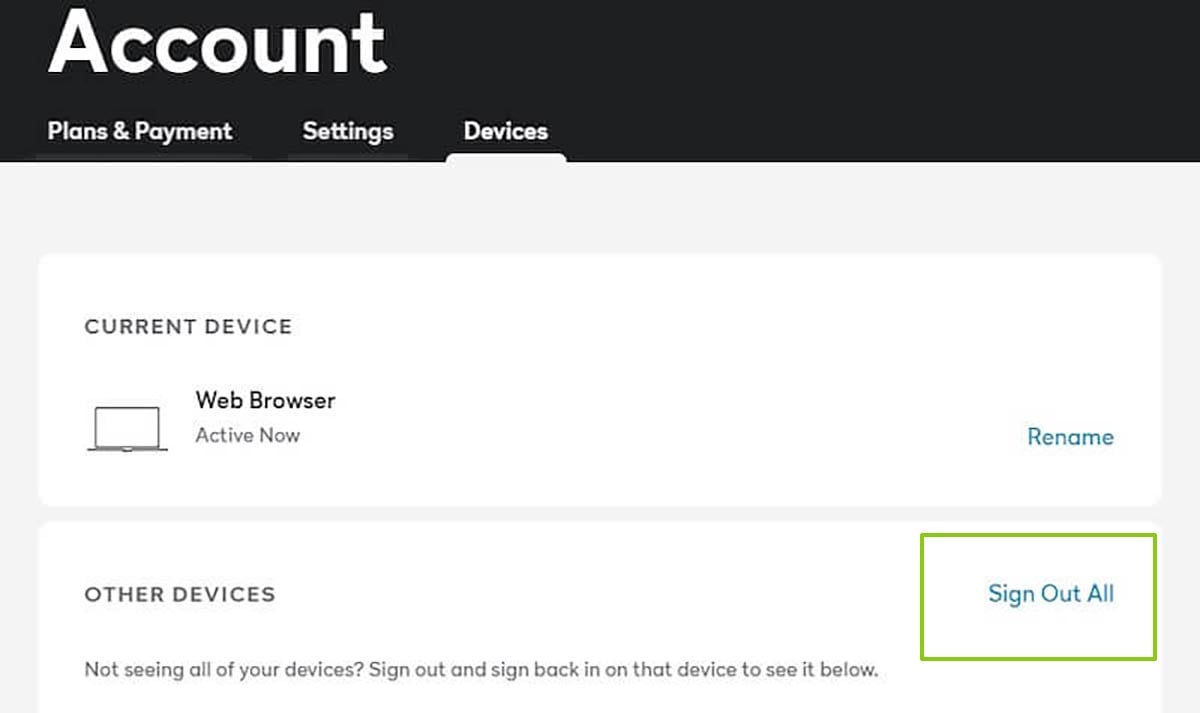
5. You can select Sign Out All to sign out of all devices.
6. Re-login on your Peacock account on Samsung TV and check if the problem still exists.
Clear Peacock application cache
If you have been using Peacock applications for a long time, the TV will create a lot of application cache, which you need to clean regularly to free up more space and clear the corrupted data.
1. Use the remote control to navigate to the settings of your Samsung TV.
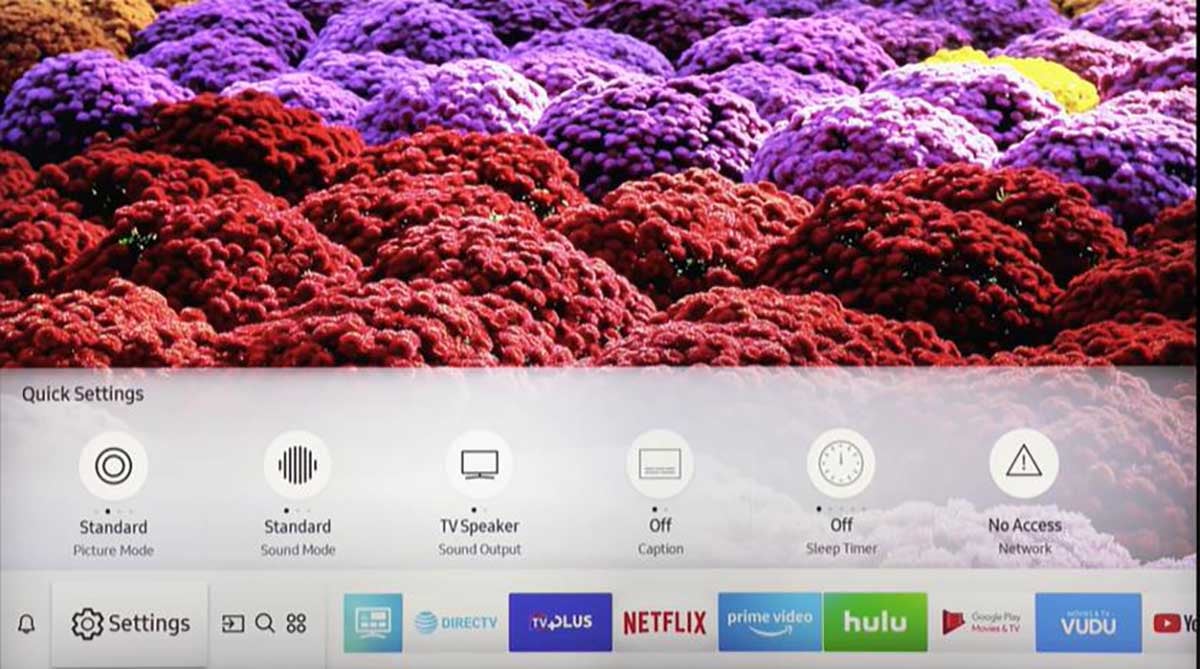
2. Select Apps.
3. Select System Applications.
4. Find Peacock, click Clear Cache.
Delete and reinstall Peacock
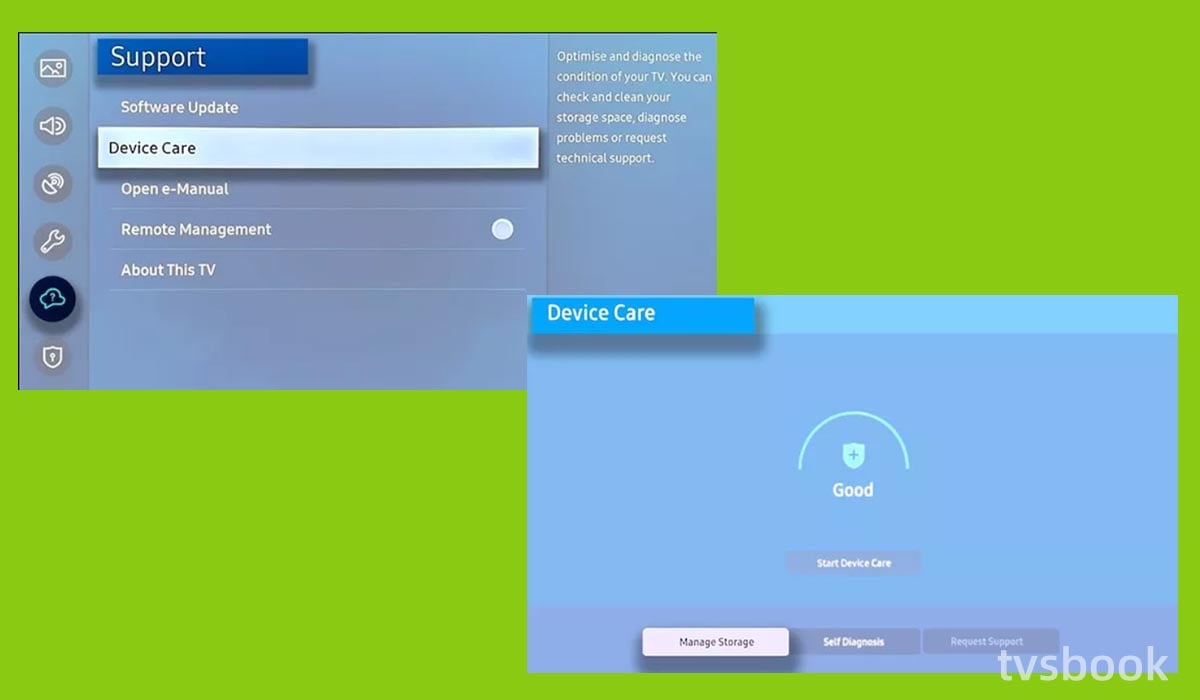
If none of the above methods solve the Peacock app problem, you can uninstall the Peacock app and reinstall it on your Samsung TV. (Check the guide on How to Download Apps on Samsung Smart TV)
1. Go to the Settings menu of your Samsung TV.
2. Swipe down to select Device Care.
3. Select Manage Storage.
4. Select Peacock and then select Delete.
5. Click OK to confirm.
6. Press the Smart Hub button on the remote control to go to the home page.
7. Select Applications.
8. Click the Search button and type in Peacock, then select Download.
If none of the above methods resolve Peacock not working on your Samsung TV, please contact Peacock for further support.
If it is confirmed that the Peacock app is fine and other apps are also showing errors, it may be an error in the TV device.
Reset Samsung TV to factory settings
If all methods fail, only finally should you try to reset your Samsung TV to factory settings.
Note: Resetting your Samsung TV to factory settings will erase all data and information, so if you need to do this, please back up important files in advance.
1. Press the menu button of the remote control to enter Samsung TV settings.
2. Open General and select Reset.
3. Enter PIN (default is 0000) and click Reset.
4. Your Samsung TV will reboot automatically, after reboot, please follow the prompts to reset your TV.
Summary
If your Peacock is not working on your Samsung TV, you need to troubleshoot the possible causes. Errors can occur due to network issues, device compatibility issues, application issues, TV device issues, etc. Then follow the guide in this article to fix Peacock TV errors.
FAQs
How to get Peacock on older Samsung TV?
Peacock only supports Samsung TV models from 2017 onwards, so older Samsung TVs cannot download the Peacock app. If you want to get Peacock on older TVs, you can purchase a Peacock-supported streaming device such as Amazon Fire TV and Roku.
You may be interested in
How to turn off closed caption on Peacock
How to sideload Peacock on Amazon Fire TV



