Amanda Brown
Active member
Catalogs Hide
If you're experiencing issues with Netflix not working on your Samsung Smart TV, you're not alone. Many users encounter this problem, but the good news is that there are several steps you can take to resolve it. In this article, we'll provide you with a comprehensive troubleshooting guide to help you get Netflix up and running on your Samsung Smart TV again.
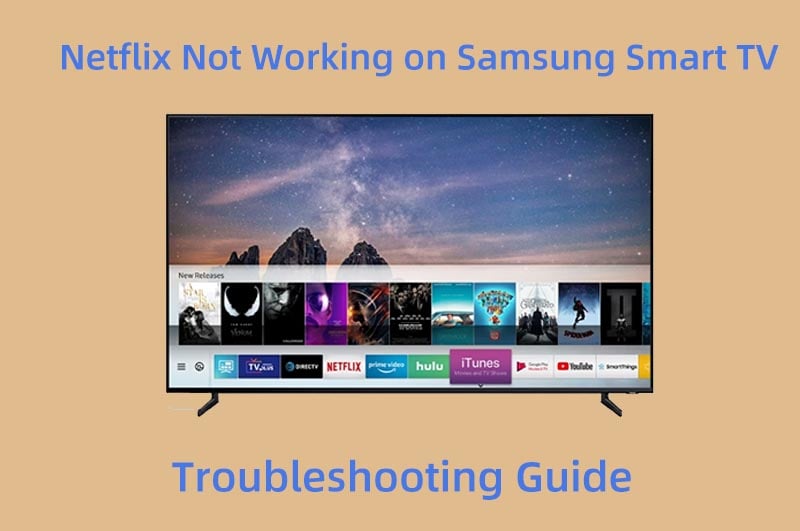
The first step in resolving Netflix issues on your Samsung Smart TV is to ensure that your internet connection is stable and working properly. Here's what you can do:
1. Verify that your Samsung Smart TV is connected to the internet.
2. Test your internet connection speed using another device.
3. Restart your modem/router to refresh the connection.
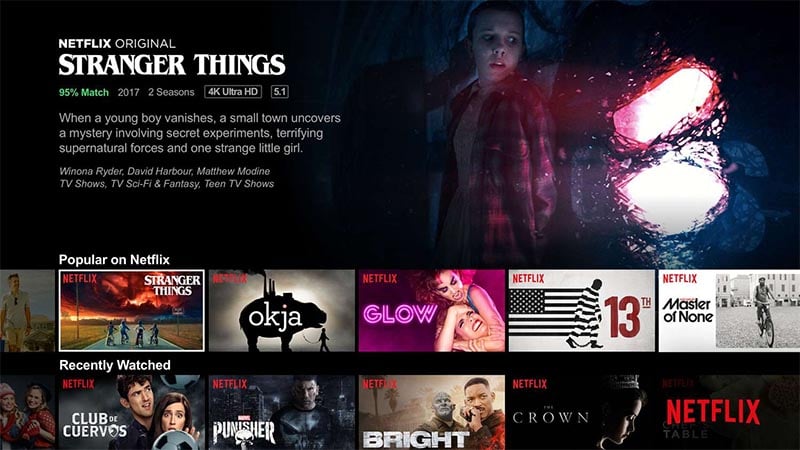
Outdated versions of the Netflix app can sometimes cause compatibility issues. Follow these steps to update the Netflix app on your Samsung Smart TV:
1. Press the Smart Hub button on your remote control.
2. Navigate to the Netflix app and highlight it.
3. Press and hold the Enter/OK button until a sub-menu appears.
4. Select Update Apps or Reinstall from the sub-menu.
Clearing the app data can help resolve temporary glitches that may be causing Netflix to malfunction. Here's how to do it:
1. Press the Home button on your remote control.
2. Go to Settings and select Apps.
3. Locate and select Netflix.
4. Choose Clear Data or Clear Cache.
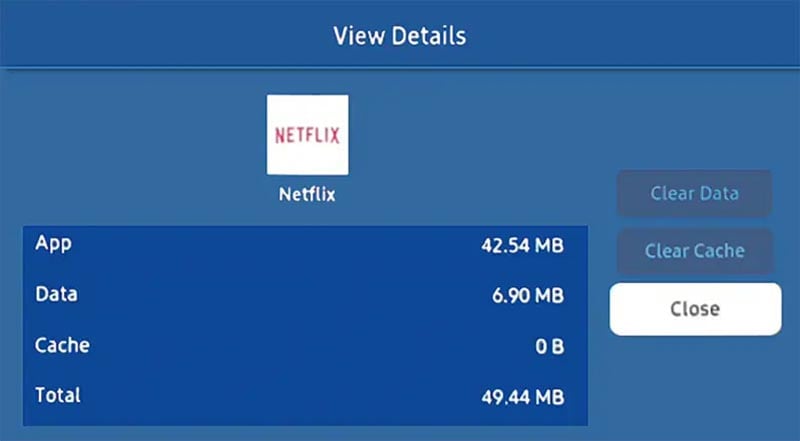
Incorrect date and time settings on your Samsung Smart TV can lead to authentication issues with the Netflix servers. To verify and adjust these settings, follow these steps:
1. Press the Home button on your remote control.
2. Go to Settings and select General.
3. Choose System Manager, and then Date & Time.
4. Ensure that the date and time are set correctly or select Set Automatically.
Performing a power cycle can help refresh the TV's system and resolve temporary issues. Follow these steps to power cycle your Samsung Smart TV
1. Turn off the TV and unplug it from the power source.
2. Wait for at least 1 minute.
3. Plug the TV back in and turn it on.
If none of the above steps resolve the issue, it's recommended to contact Samsung Support or Netflix Support for further assistance. They will be able to provide you with specific troubleshooting steps based on your TV model and the nature of the problem.
Experiencing Netflix issues on your Samsung Smart TV can be frustrating, but by following these troubleshooting steps, you should be able to get Netflix back up and running smoothly. Remember to check your internet connection, update the Netflix app, clear app data, verify date and time settings, power cycle your TV, and seek support if needed. Enjoy your favorite shows and movies on Netflix hassle-free!
Disclaimer: The information provided in this article is for general informational purposes only. We do not guarantee the effectiveness of the mentioned solutions and recommend contacting Samsung Support or Netflix Support for accurate assistance with specific issues.
Netflix Not Working on Samsung Smart TV Troubleshooting
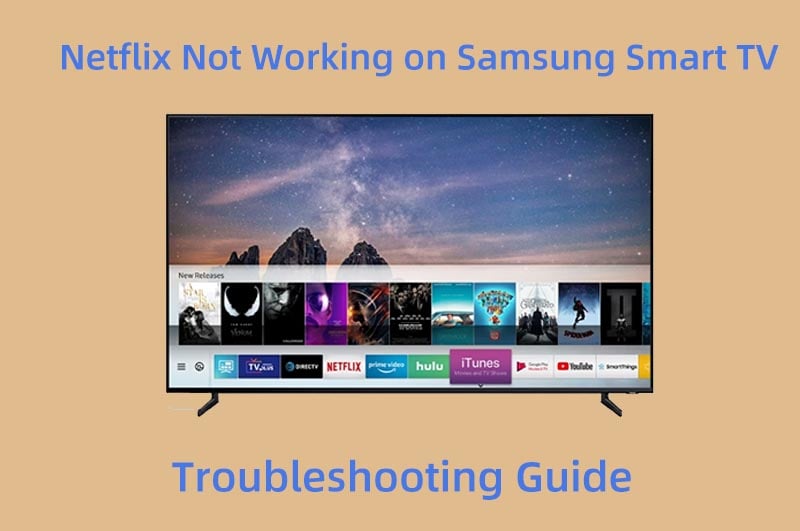
Check your Internet Connection
The first step in resolving Netflix issues on your Samsung Smart TV is to ensure that your internet connection is stable and working properly. Here's what you can do:
1. Verify that your Samsung Smart TV is connected to the internet.
2. Test your internet connection speed using another device.
3. Restart your modem/router to refresh the connection.
Update the Netflix App
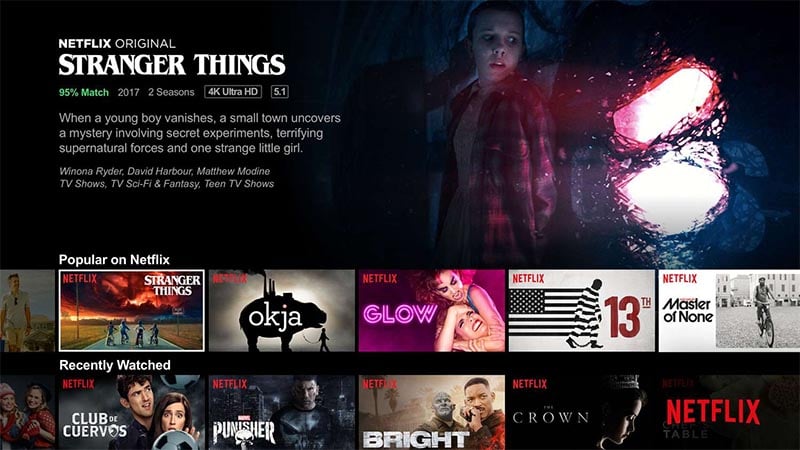
Outdated versions of the Netflix app can sometimes cause compatibility issues. Follow these steps to update the Netflix app on your Samsung Smart TV:
1. Press the Smart Hub button on your remote control.
2. Navigate to the Netflix app and highlight it.
3. Press and hold the Enter/OK button until a sub-menu appears.
4. Select Update Apps or Reinstall from the sub-menu.
Clear Netflix App Data
Clearing the app data can help resolve temporary glitches that may be causing Netflix to malfunction. Here's how to do it:
1. Press the Home button on your remote control.
2. Go to Settings and select Apps.
3. Locate and select Netflix.
4. Choose Clear Data or Clear Cache.
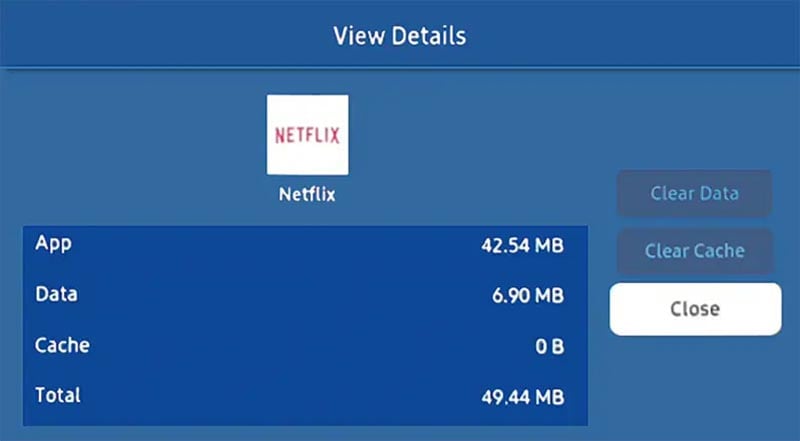
Check Date and Time Settings
Incorrect date and time settings on your Samsung Smart TV can lead to authentication issues with the Netflix servers. To verify and adjust these settings, follow these steps:
1. Press the Home button on your remote control.
2. Go to Settings and select General.
3. Choose System Manager, and then Date & Time.
4. Ensure that the date and time are set correctly or select Set Automatically.
Power Cycle your TV
Performing a power cycle can help refresh the TV's system and resolve temporary issues. Follow these steps to power cycle your Samsung Smart TV
1. Turn off the TV and unplug it from the power source.
2. Wait for at least 1 minute.
3. Plug the TV back in and turn it on.
Contact Samsung Support
If none of the above steps resolve the issue, it's recommended to contact Samsung Support or Netflix Support for further assistance. They will be able to provide you with specific troubleshooting steps based on your TV model and the nature of the problem.
Conclusion
Experiencing Netflix issues on your Samsung Smart TV can be frustrating, but by following these troubleshooting steps, you should be able to get Netflix back up and running smoothly. Remember to check your internet connection, update the Netflix app, clear app data, verify date and time settings, power cycle your TV, and seek support if needed. Enjoy your favorite shows and movies on Netflix hassle-free!
Disclaimer: The information provided in this article is for general informational purposes only. We do not guarantee the effectiveness of the mentioned solutions and recommend contacting Samsung Support or Netflix Support for accurate assistance with specific issues.


