Catalogs Hide
This guide will show you how to connect TCL Roku TV to WiFi without remote.
The TCL Roku TV is probably the most cost-effective Roku TV you can buy, but of course, in order to use the features and streaming of the Roku TV, you need to connect the TV to WiFi. This is usually easy but gets tricky when you can't find the remote. Fortunately, though, we still have solutions to connect TCL Roku TV to Wi-Fi without a remote.
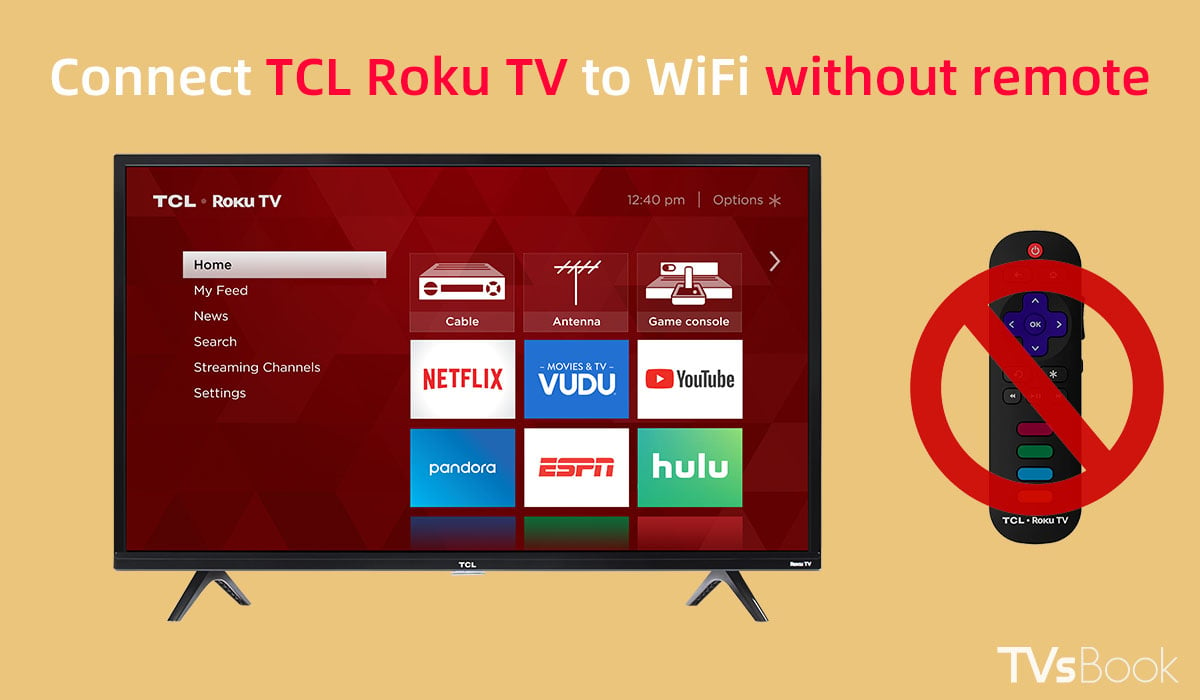

If you have a mouse and keyboard at hand, then the problem is well solved. You can link a mouse to your TCL Roku TV so that your Roku TV becomes a big screen computer and you can connect your TV to WiFi just like you would a computer. you can easily control your TV even if you don't have remote control and the keyboard and mouse make things easier and more efficient when you need to type (like logging into a streaming platform to enter your password).
1. Find the USB port on your TCL Roku TV, usually on the back of the TV.
2. Plug the mouse's USB into the TV's USB port.
3. Move the mouse to the TV's Settings.
4. Select Network and choose Wireless.
5. Select the name of the wireless network you want to connect to from the wireless network scanned by the TCL Roku TV.
6. Enter your wireless network password and click Connect.
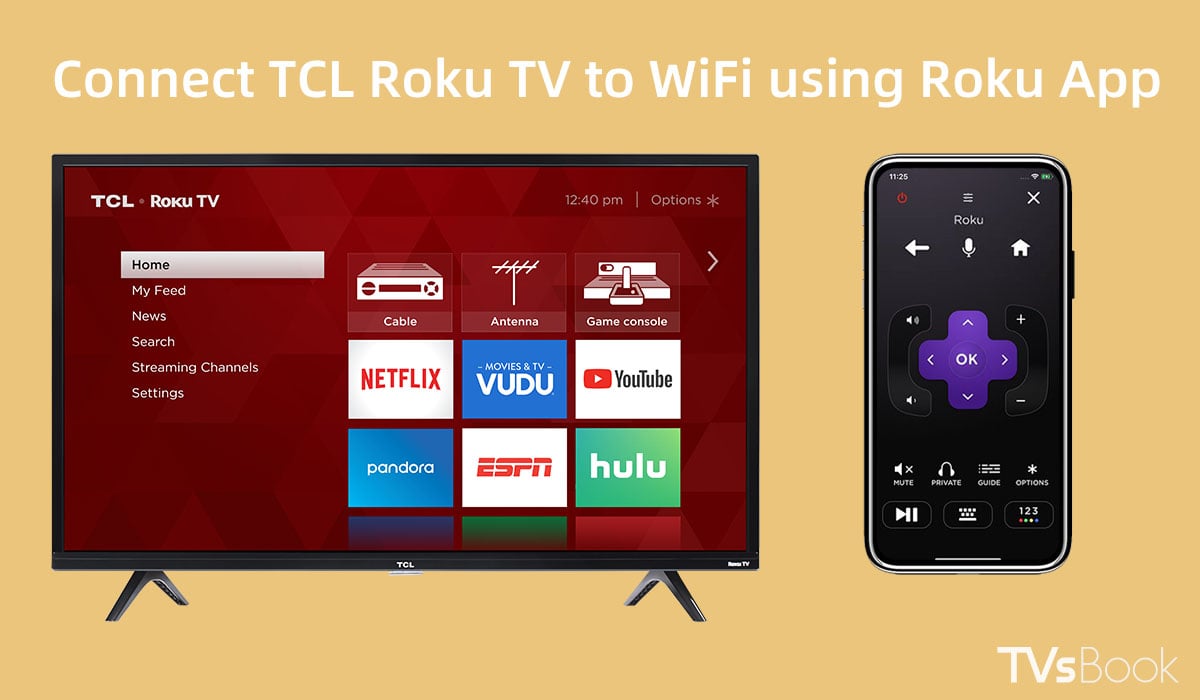
If your TV is connected to a network and now you want to switch to another one, then you can use the Roku app on your phone to operate the TV. The official Roku App can be used to act as a remote control for your TCL Roku TV and can be downloaded from the App Store or Google Play Store.
1. Make sure the Roku APP and your TV are under the same network.
2. Open the Roku app on your phone.
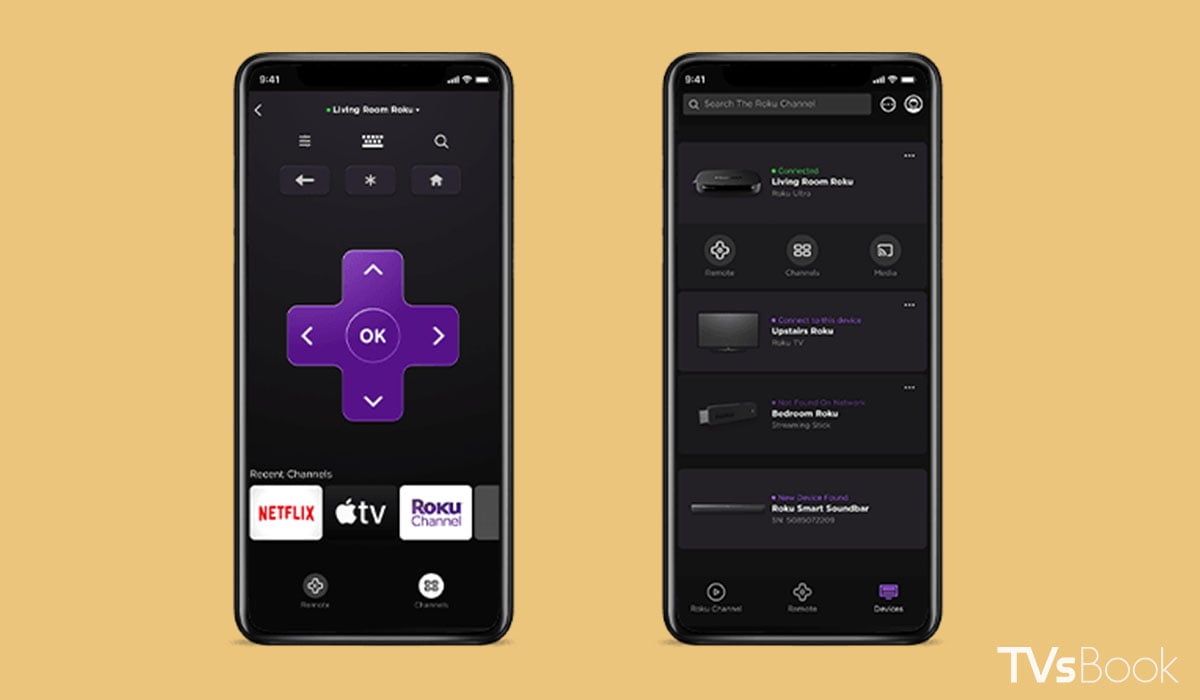
3. Select Devices in the bottom right corner.
4. You can find your TCL Roku TV.
5. Click Remote and use your phone's remote control to enter your TV's Settings.
6. Click Network and select Wireless.
7. Select the name of the wireless network you want to switch to and enter the password to connect.
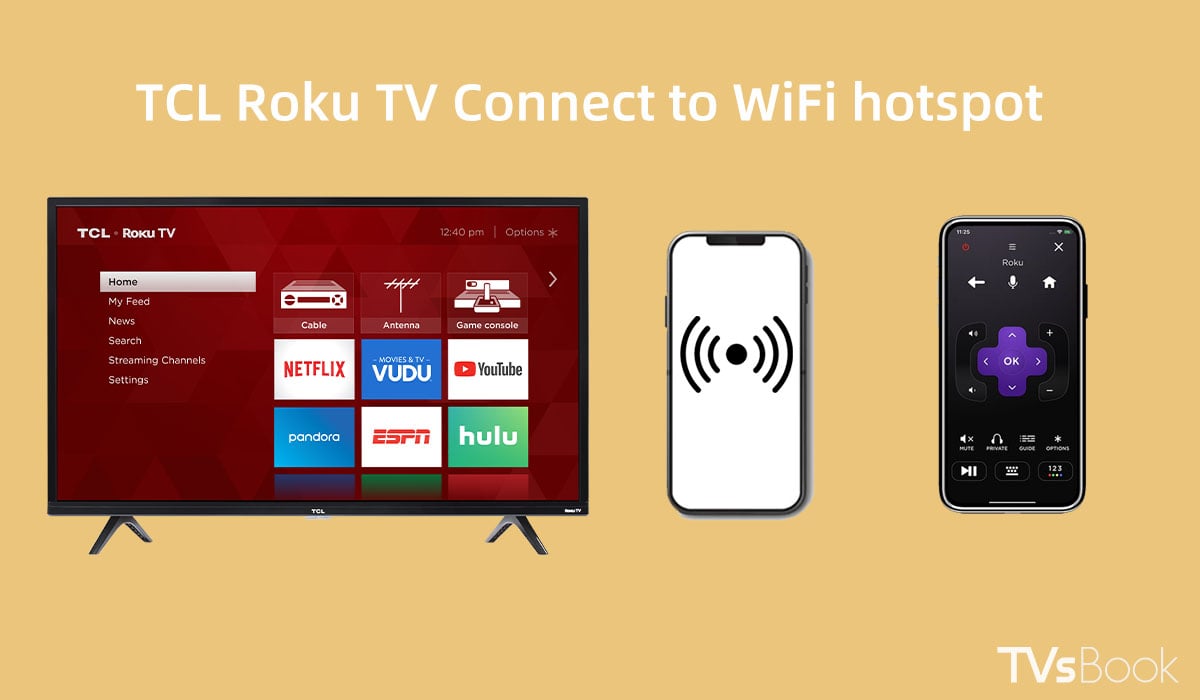
You can also use your phone as a hotspot, which involves multiple devices and is also more complicated. If you do need to do this, please refer to the following steps. You will need to have a WiFi-enabled phone and a second device (phone or tablet) with Wifi.
1. Configure the WiFi hotspot on your phone to use the same network name (SSID) and password as the network your Roku is currently configured to use. If your hotspot can use the 5 GHz WiFi band, switch it to the 2.4 GHz band to be compatible with all Roku models.
2. Turn on the hotspot and restart your Roku TV, which will connect to your phone's Wifi hotspot.
3. Connect the second device to the first phone's hotspot network.
4. When both the second device and the TCL Roku TV are connected to the same hotspot network, you can control the Roku TV on the second device using the Roku APP.
5. Use the Roku APP to operate the TV and go to Settings, click Network - Wireless.
6. Enter the name and password of the new wireless network.
7. Connect the second device to the new Wifi network (the same one as the TV).
8. Now you can continue to operate the Roku TV with the Roku APP on the second device.

In addition to wireless, you can also use your TCL Roku TV with an Ethernet connection to the Internet. Wired connections are sometimes more stable than wireless networks.
1. On the back of the TCL Roku TV, find the Ethernet port(LAN).
2. Connect one end of the Ethernet cable to your router and the other end to your TV.
3. If the router does not have a LAN port, you can use a hub device to connect the TV to the modem.
4. Check that the network is successfully connected.
5. If there is no connection, go to the TV's Settings and select Network-Wired (Ethernet) and the TV will verify the network connection.
Operating a Roku TV can become difficult if you don't have a remote control. You can refer to the method above to use the mouse or Roku app to act as a remote control.
In addition, Roku supports AirPlay and Chromecast projection. Even if you don't have a remote, you can still watch content from your phone on your Roku TV.
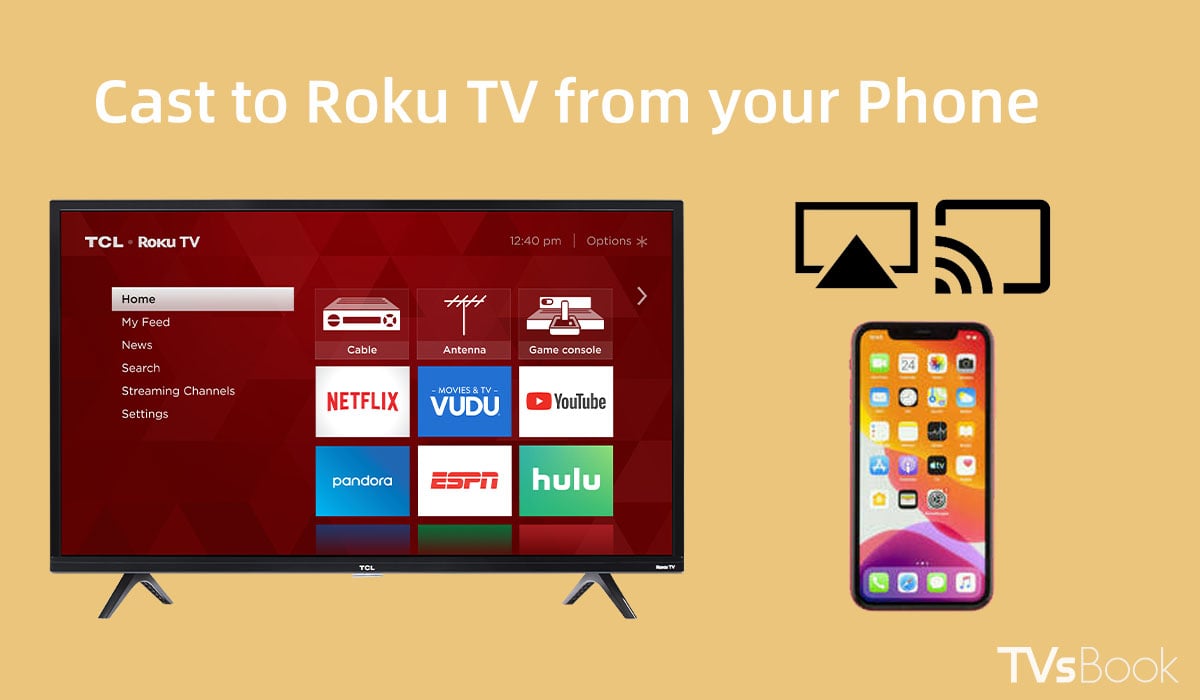
1. Make sure your phone and Roku TV are connected to the same WiFi network.
2. Play your favorite content on your phone.
3. Click the Cast icon.
4. Select your Roku TV from the list that appears.
5. Now the content from your phone can be projected to the TV screen for viewing.
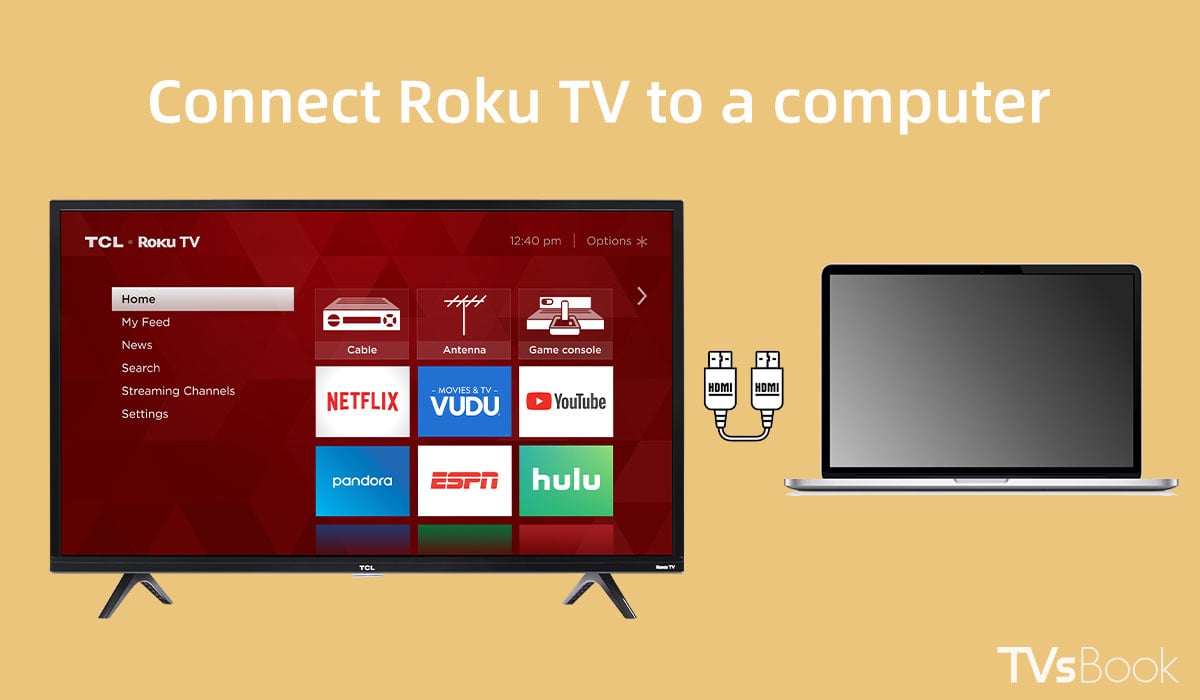
The TCL Roku TV has an HDMI input port so you can connect your computer to the TV.
1. Connect one end of the HDMI cable to the Roku TV and the other end to the computer.
2. Switch the input on the TV to the HDMI port of the connected computer.
3. Play the content on your computer and click the projection button in your browser.
4. Select your Roku TV.
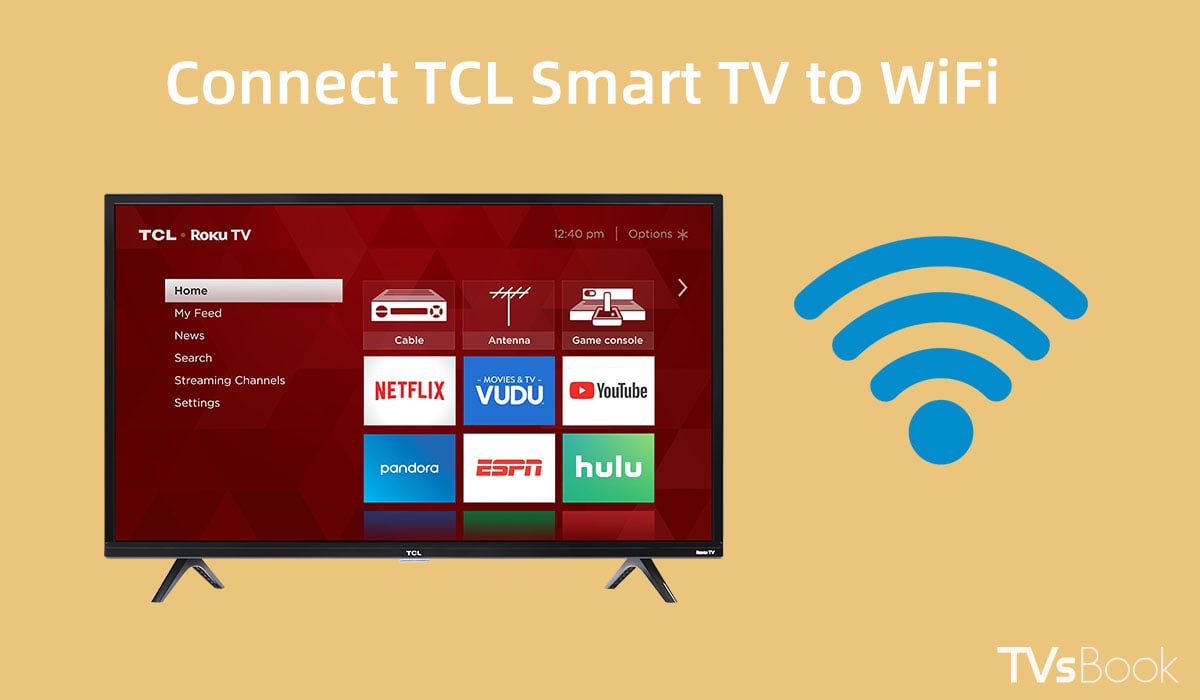
Most TCL TVs require a wireless connection to use, whether it is a TCL Roku TV or a TCL Android TV. Please follow the steps below to manually connect TCL smart TV to WiFi.
1. Press the Home button of the remote control to enter the TV home screen.
2. Scroll down to select Settings.
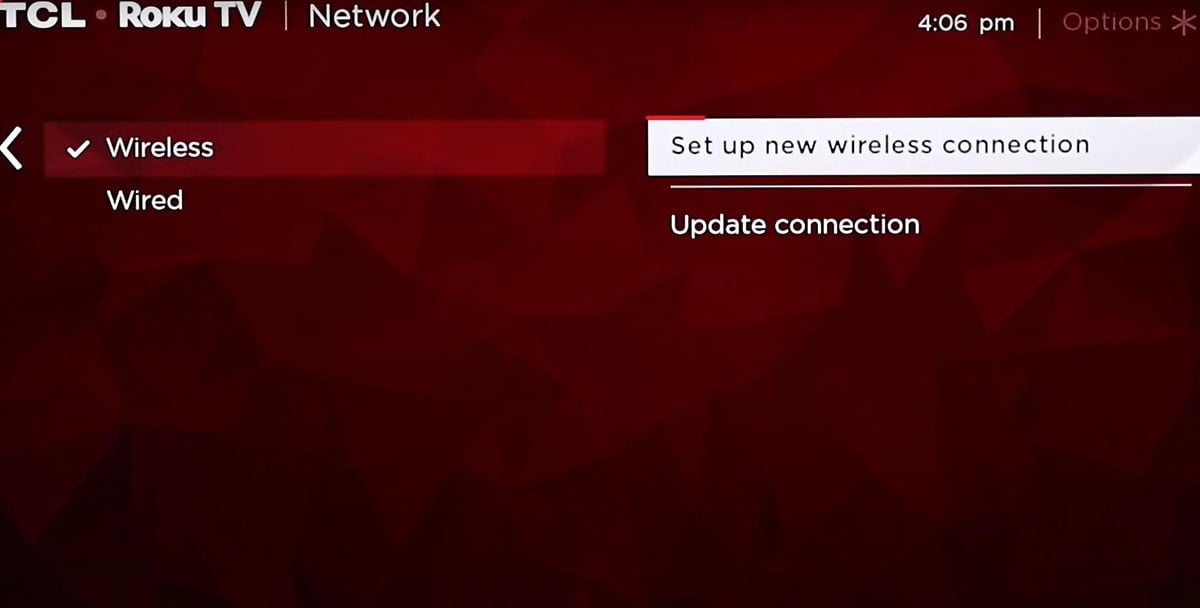
3. Click on Network then select Wireless.
4. Select the name of your wireless network in the list presented by the TV.
5. Enter the password and click Connect.
1. Press the Home button of the remote control to enter the TV home screen.
2. Select the Settings option in the upper right corner of the screen.
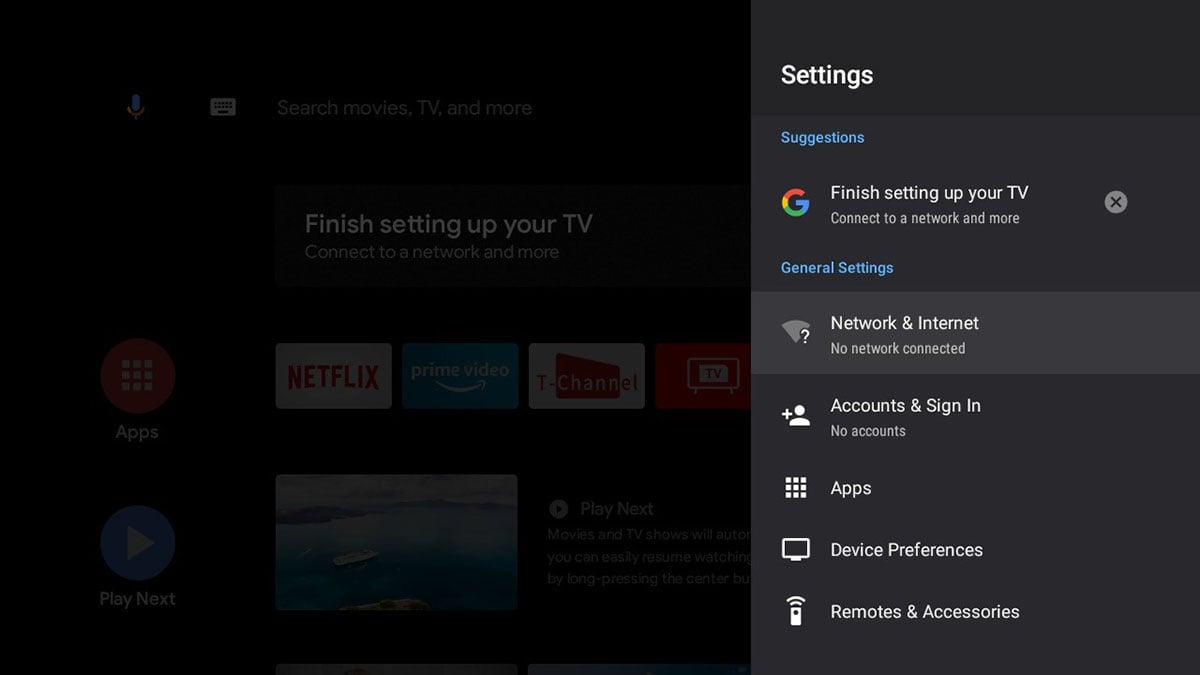
3. Click on Network & Internet.
4. From the wireless network list, select your network and enter the password to connect.
To use the TCL Roku TV's Internet capabilities and streaming media, a WiFi connection is required. If you lose your remote control, you can use your mouse to operate the TV or use the Roku APP to turn your phone into a remote.
The TCL Roku TV is probably the most cost-effective Roku TV you can buy, but of course, in order to use the features and streaming of the Roku TV, you need to connect the TV to WiFi. This is usually easy but gets tricky when you can't find the remote. Fortunately, though, we still have solutions to connect TCL Roku TV to Wi-Fi without a remote.
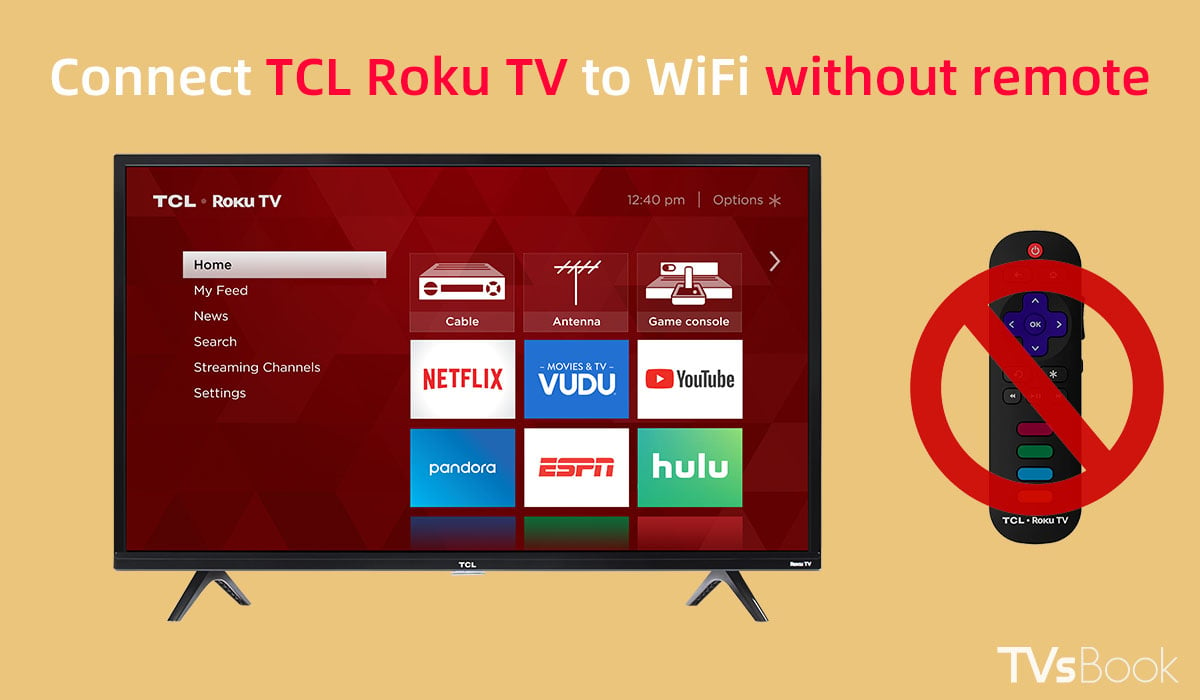
How to connect TCL Roku TV to WiFi without remote?
Connect TCL Roku TV to WiFi without remote using a mouse and keyboard

If you have a mouse and keyboard at hand, then the problem is well solved. You can link a mouse to your TCL Roku TV so that your Roku TV becomes a big screen computer and you can connect your TV to WiFi just like you would a computer. you can easily control your TV even if you don't have remote control and the keyboard and mouse make things easier and more efficient when you need to type (like logging into a streaming platform to enter your password).
1. Find the USB port on your TCL Roku TV, usually on the back of the TV.
2. Plug the mouse's USB into the TV's USB port.
3. Move the mouse to the TV's Settings.
4. Select Network and choose Wireless.
5. Select the name of the wireless network you want to connect to from the wireless network scanned by the TCL Roku TV.
6. Enter your wireless network password and click Connect.
Connect TCL Roku TV to WiFi without remote using Roku App
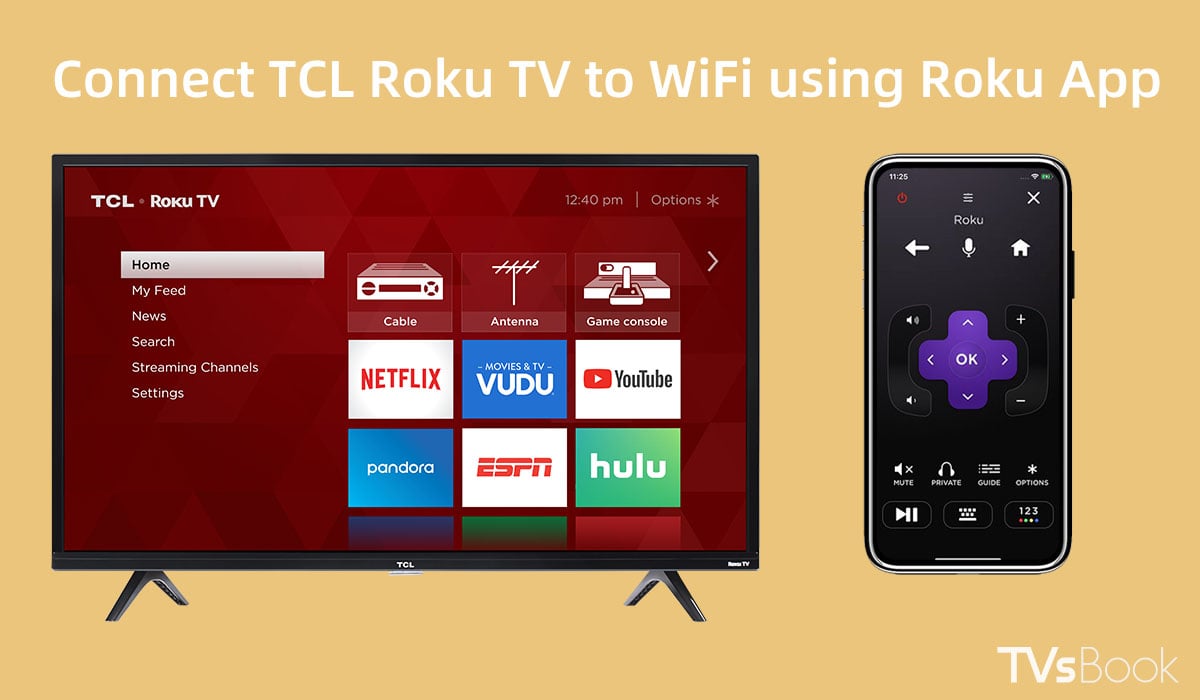
If your TV is connected to a network and now you want to switch to another one, then you can use the Roku app on your phone to operate the TV. The official Roku App can be used to act as a remote control for your TCL Roku TV and can be downloaded from the App Store or Google Play Store.
1. Make sure the Roku APP and your TV are under the same network.
2. Open the Roku app on your phone.
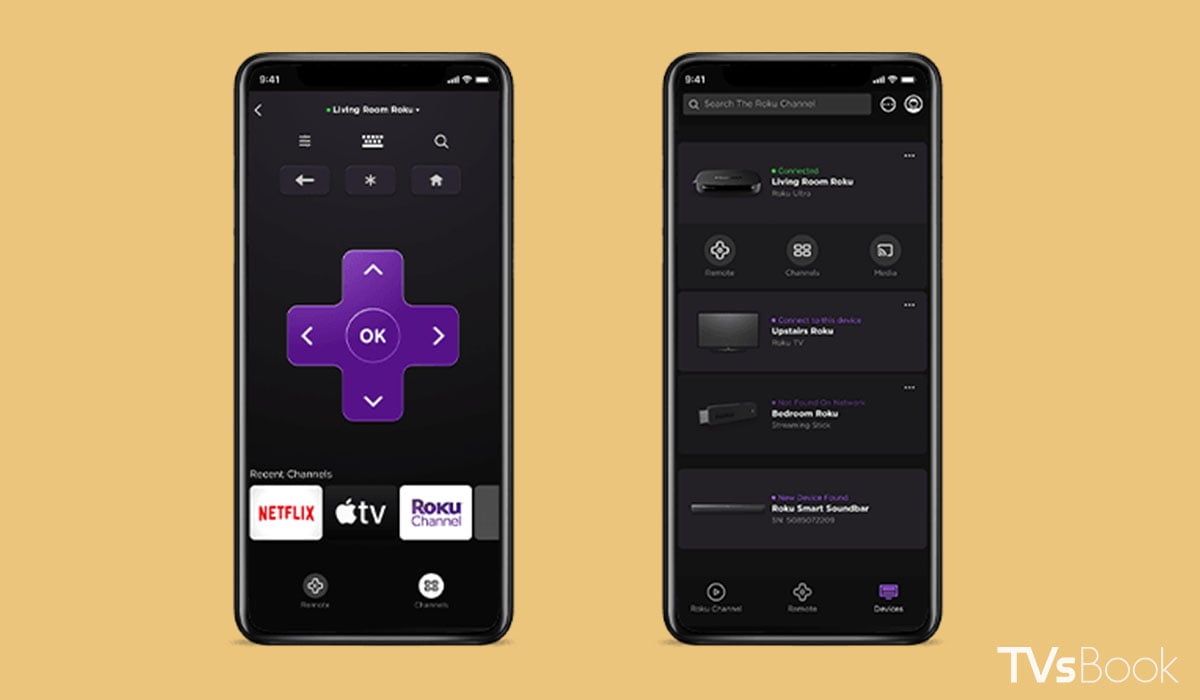
3. Select Devices in the bottom right corner.
4. You can find your TCL Roku TV.
5. Click Remote and use your phone's remote control to enter your TV's Settings.
6. Click Network and select Wireless.
7. Select the name of the wireless network you want to switch to and enter the password to connect.
Connect TCL Roku TV to WiFi without remote using Wifi hotspot
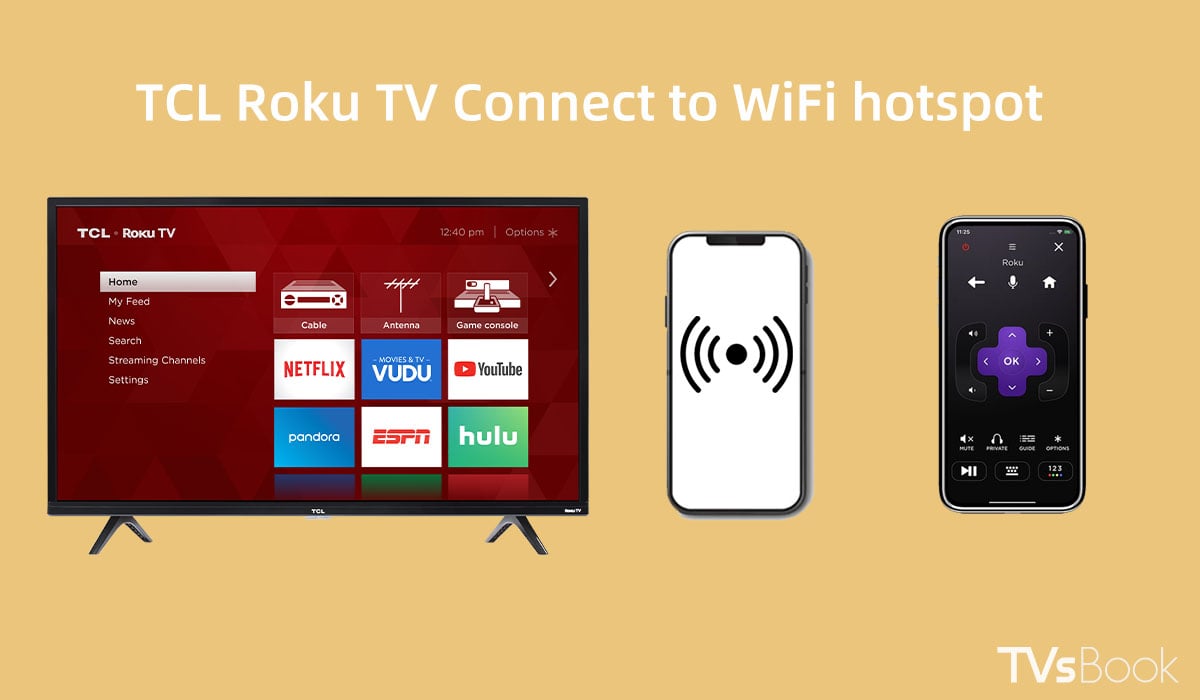
You can also use your phone as a hotspot, which involves multiple devices and is also more complicated. If you do need to do this, please refer to the following steps. You will need to have a WiFi-enabled phone and a second device (phone or tablet) with Wifi.
1. Configure the WiFi hotspot on your phone to use the same network name (SSID) and password as the network your Roku is currently configured to use. If your hotspot can use the 5 GHz WiFi band, switch it to the 2.4 GHz band to be compatible with all Roku models.
2. Turn on the hotspot and restart your Roku TV, which will connect to your phone's Wifi hotspot.
3. Connect the second device to the first phone's hotspot network.
4. When both the second device and the TCL Roku TV are connected to the same hotspot network, you can control the Roku TV on the second device using the Roku APP.
5. Use the Roku APP to operate the TV and go to Settings, click Network - Wireless.
6. Enter the name and password of the new wireless network.
7. Connect the second device to the new Wifi network (the same one as the TV).
8. Now you can continue to operate the Roku TV with the Roku APP on the second device.
Connect TCL Roku TV to Network without remote using Ethernet

In addition to wireless, you can also use your TCL Roku TV with an Ethernet connection to the Internet. Wired connections are sometimes more stable than wireless networks.
1. On the back of the TCL Roku TV, find the Ethernet port(LAN).
2. Connect one end of the Ethernet cable to your router and the other end to your TV.
3. If the router does not have a LAN port, you can use a hub device to connect the TV to the modem.
4. Check that the network is successfully connected.
5. If there is no connection, go to the TV's Settings and select Network-Wired (Ethernet) and the TV will verify the network connection.
How to use Roku TV without remote?
Operating a Roku TV can become difficult if you don't have a remote control. You can refer to the method above to use the mouse or Roku app to act as a remote control.
In addition, Roku supports AirPlay and Chromecast projection. Even if you don't have a remote, you can still watch content from your phone on your Roku TV.
Cast to Roku TV from your Phone
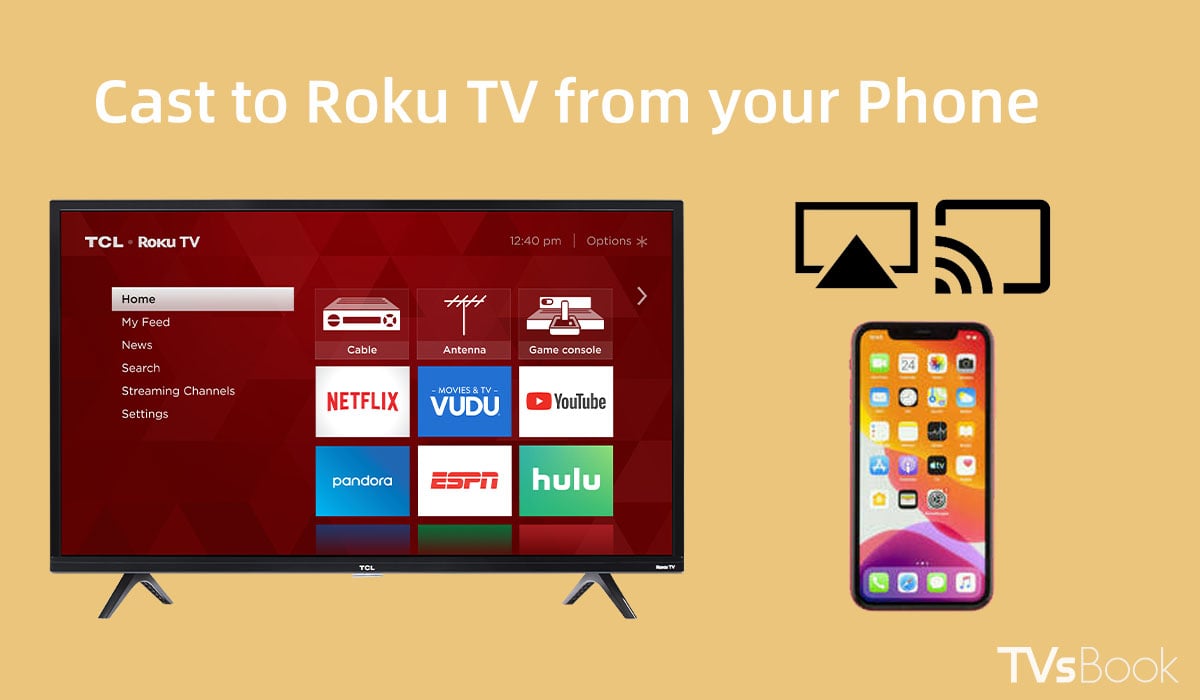
1. Make sure your phone and Roku TV are connected to the same WiFi network.
2. Play your favorite content on your phone.
3. Click the Cast icon.
4. Select your Roku TV from the list that appears.
5. Now the content from your phone can be projected to the TV screen for viewing.
Connect Roku TV to a computer
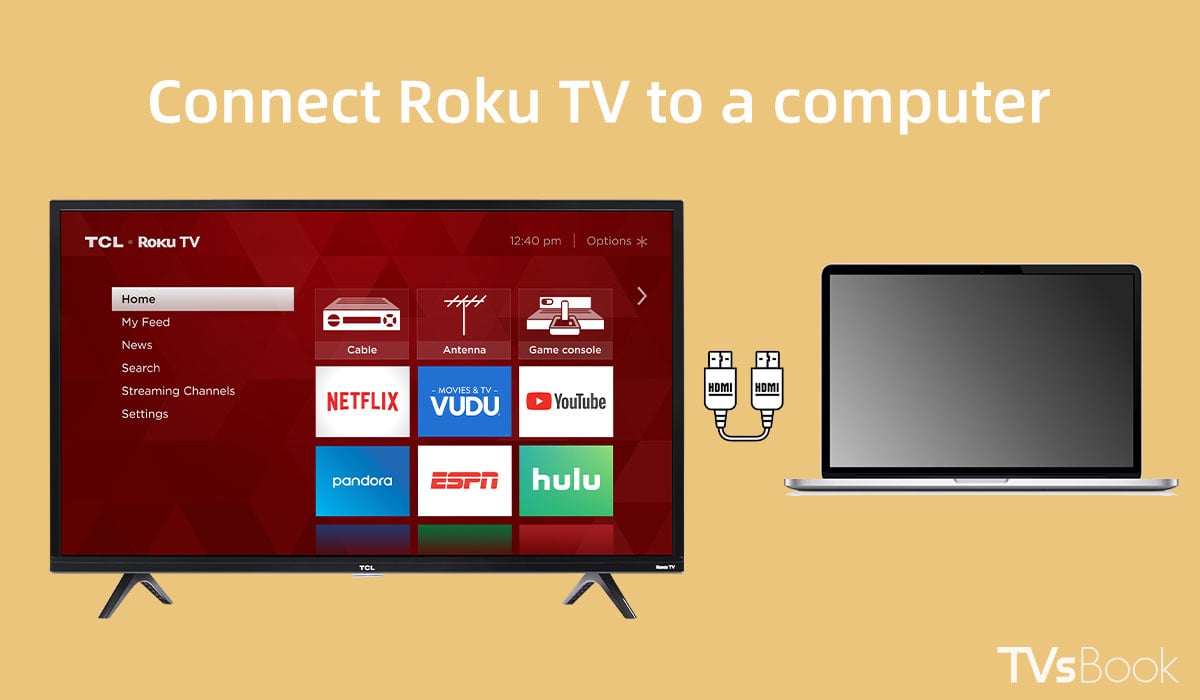
The TCL Roku TV has an HDMI input port so you can connect your computer to the TV.
1. Connect one end of the HDMI cable to the Roku TV and the other end to the computer.
2. Switch the input on the TV to the HDMI port of the connected computer.
3. Play the content on your computer and click the projection button in your browser.
4. Select your Roku TV.
How do I manually connect my TCL smart TV to WiFi?
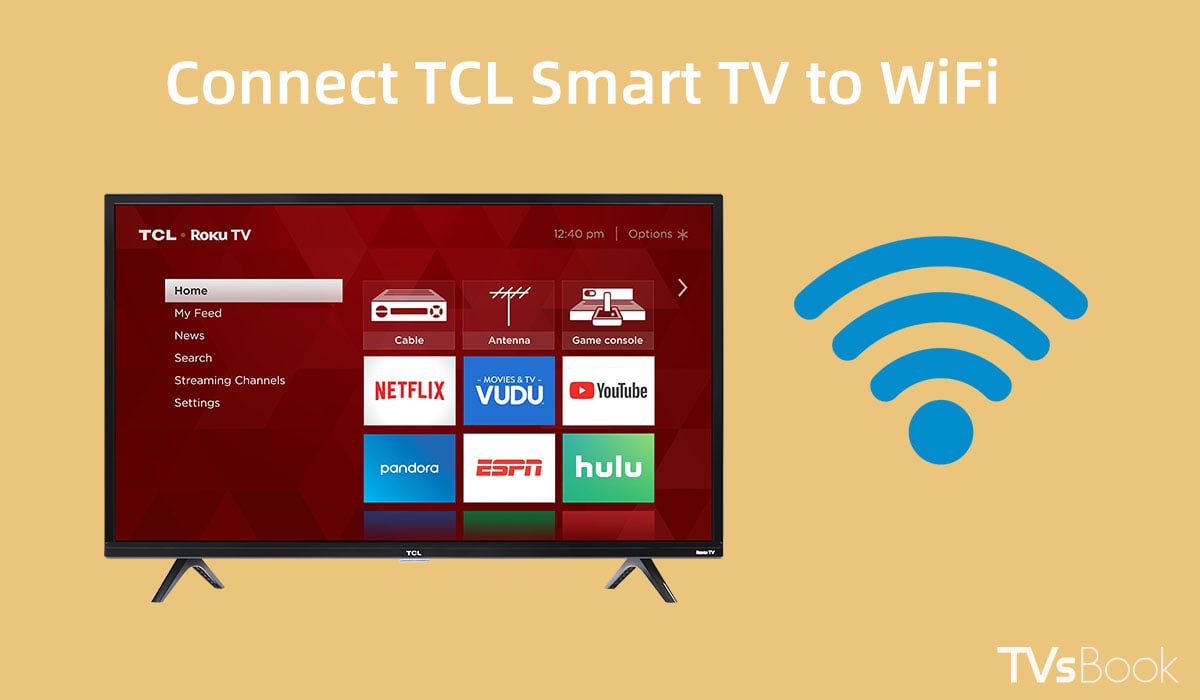
Most TCL TVs require a wireless connection to use, whether it is a TCL Roku TV or a TCL Android TV. Please follow the steps below to manually connect TCL smart TV to WiFi.
Connect TCL Roku TV to WiFi
1. Press the Home button of the remote control to enter the TV home screen.
2. Scroll down to select Settings.
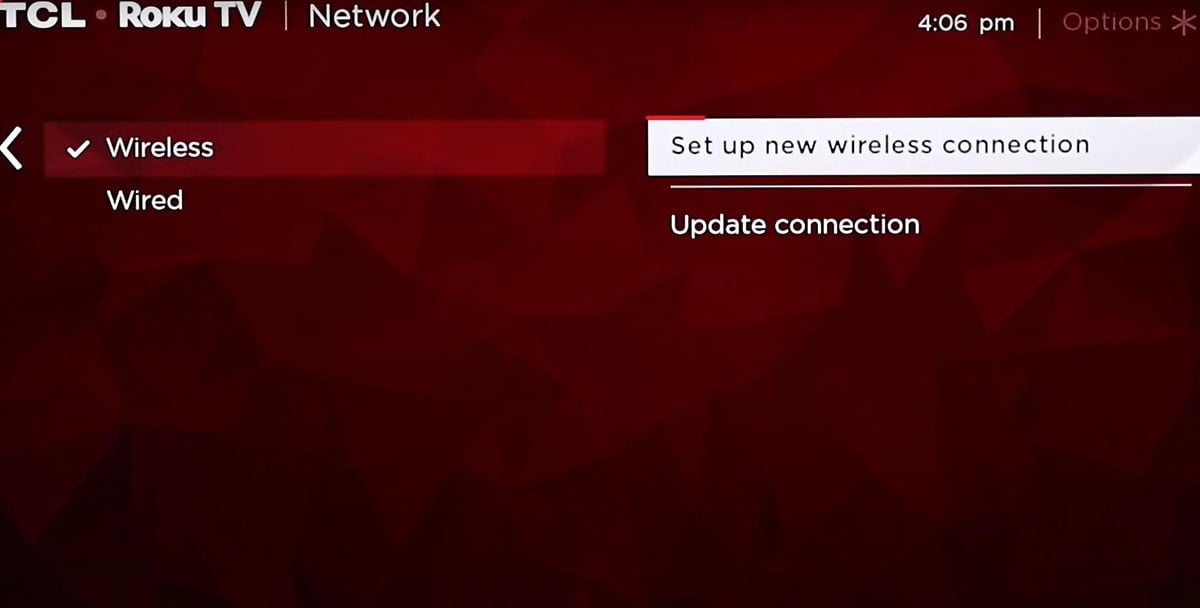
3. Click on Network then select Wireless.
4. Select the name of your wireless network in the list presented by the TV.
5. Enter the password and click Connect.
Connect TCL Android TV to WiFi
1. Press the Home button of the remote control to enter the TV home screen.
2. Select the Settings option in the upper right corner of the screen.
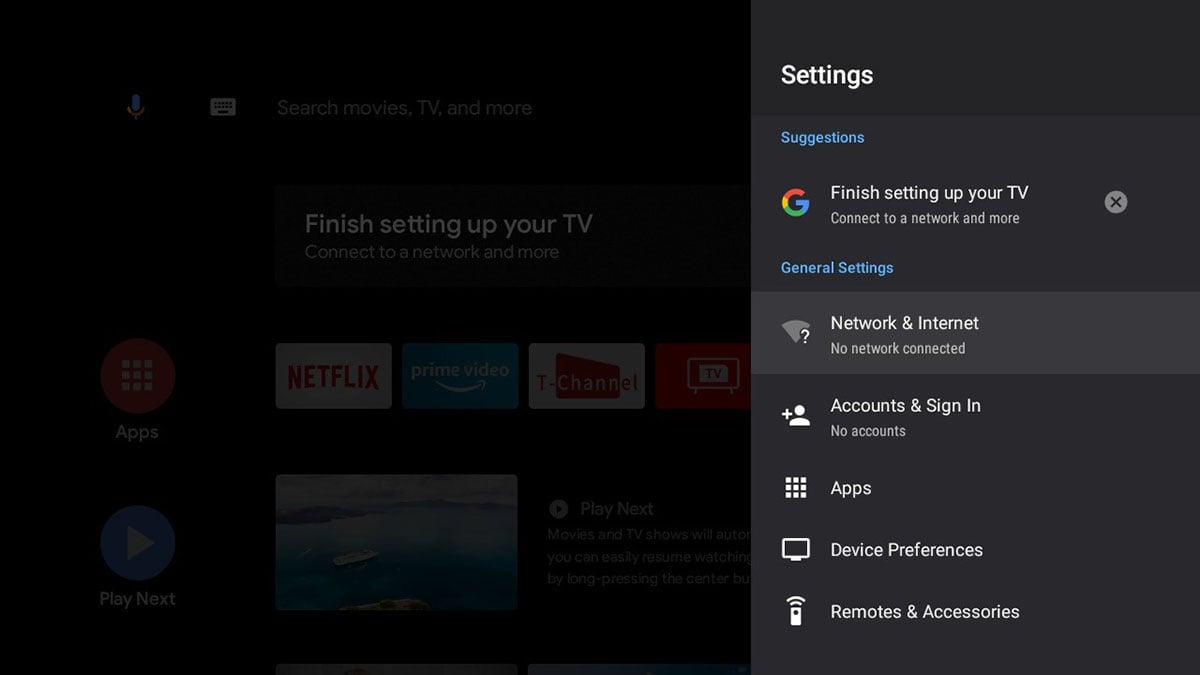
3. Click on Network & Internet.
4. From the wireless network list, select your network and enter the password to connect.
Summary
To use the TCL Roku TV's Internet capabilities and streaming media, a WiFi connection is required. If you lose your remote control, you can use your mouse to operate the TV or use the Roku APP to turn your phone into a remote.




