Catalogs Hide
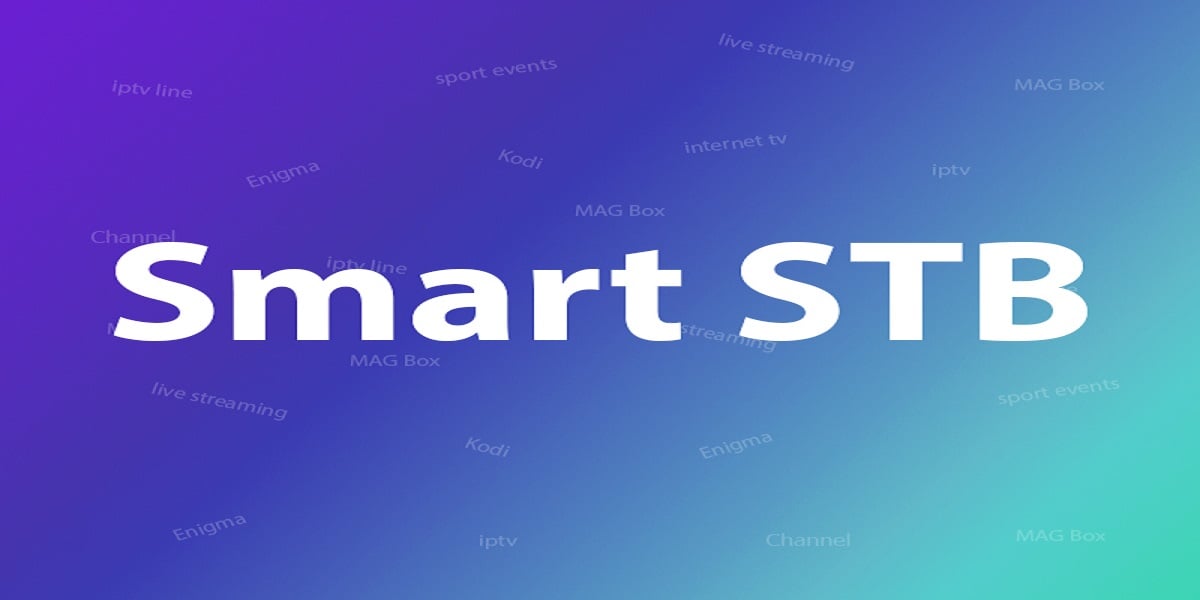
But keep in mind that the app isn't only for Smart TVs; you can download it to Android smartphones and use it. A Smart STB is an application that may be downloaded through your TV market.
Log in to smart STB and create an account!
"Mag 250" Set Top Box Emulator "Smart-STB" programme for Smart TV. Remember that as of October 30th, 2016, this app is now a premium service. Please go to the official website at Smart-STB website for pricing and more details.
Take the following actions to download and install:
1) Use your TV's app store.
2) The "Search" line should be selected, and then the input should be pressed on the remote.
3) Enter "Smart STB" in the search field and press "OK."
4) After searching, choose the Smart STB programme on the remote control and push the input button.
5) It's time to begin the installation process!
6) You'll be informed when the installation is complete when you see this message: "Installation Complete."
The following systems are supported: Samsung (Tizen), Samsung (Smart TV), and the Android operating system (TV, no pen)
Registering For Access
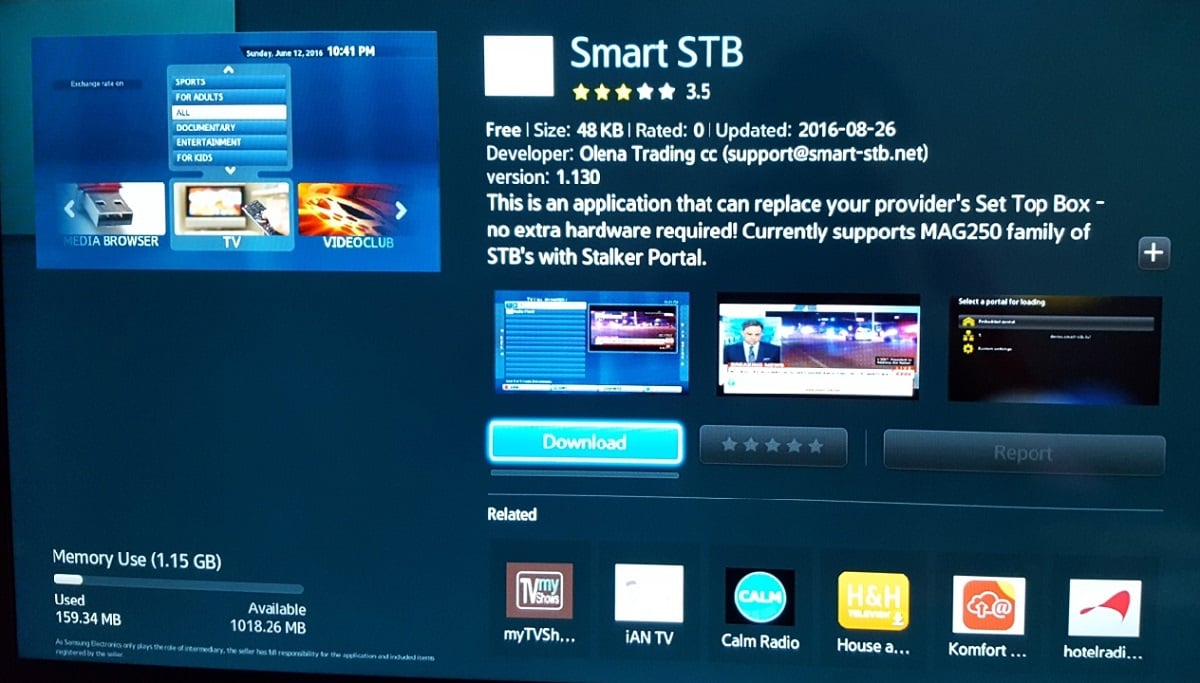
1) To begin, visit the developer's website of smart STB.
2) Click the "Register" button on the top right of the page.
3) Once you've opened the registration form and completed it, click the "Register" button.
4) An account has been set up, and a message will display on the screen to let you know. You must verify your email address, which you provided when you registered.
5) To confirm your subscription to Smart-STB, open an email from that domain and click on the link provided in the message.
App Activation (purchase)
1) Sign in to your account at smart STB by clicking on Sign In.
2) Click "Sign in" and enter your email address and password.
3) Click "Get Access" on the newly-opened page to begin the process.
4) Finally, after entering the MAC address of the current connection, you may click the "Order Now" option to begin purchasing a subscription.
Notice! For wired connections, you input your TV's LAN MAC address. In such a case, the Wi-Fi network's MAC address will be used.
The MAC addresses may be found in the "Settings/Network/Status" section of the TV's menu.
5) Select "Add to Cart" to begin the checkout process.
6) You can see the product you choose in your shopping basket. To continue, click on "Checkout".
7) Click "Services" to see whether the activation has been completed.
8) "Status" should be set to "Active" in this column.
Getting Started With The App
1) Start the application.
2) The screen displays the message "Loading portal...". Press the "Menu" or "OK" button on the remote control.
3) Select "System settings" from the newly opened options menu.
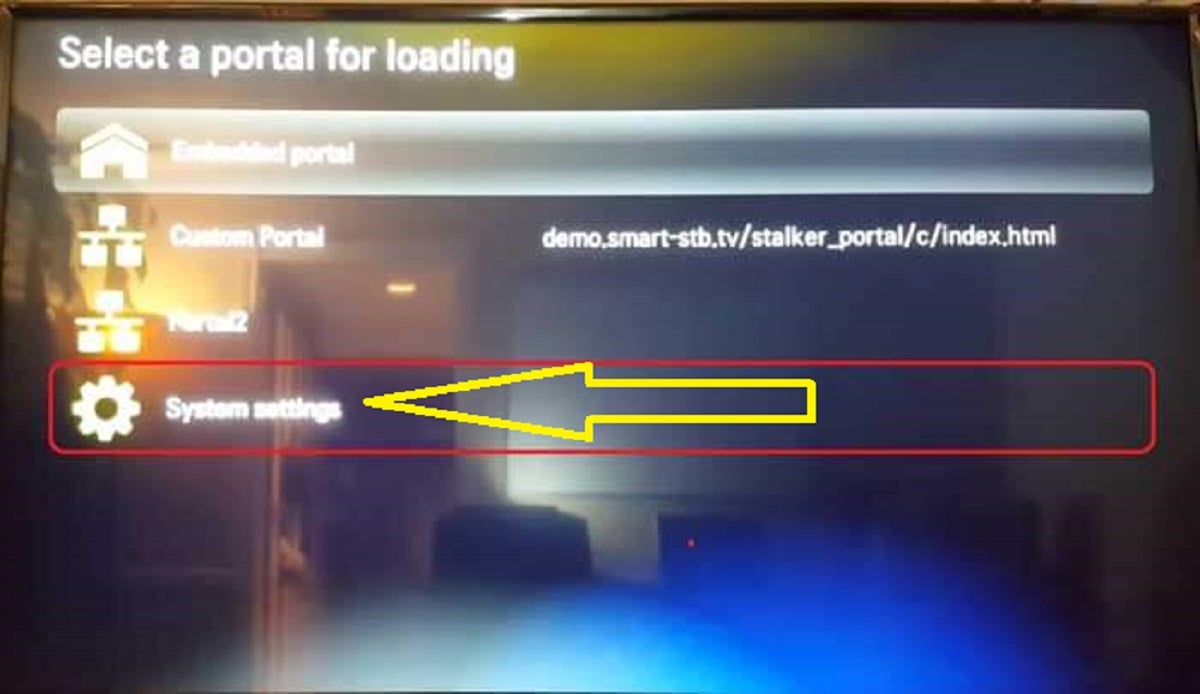
4) Enter "Portal" from the "System settings" menu.
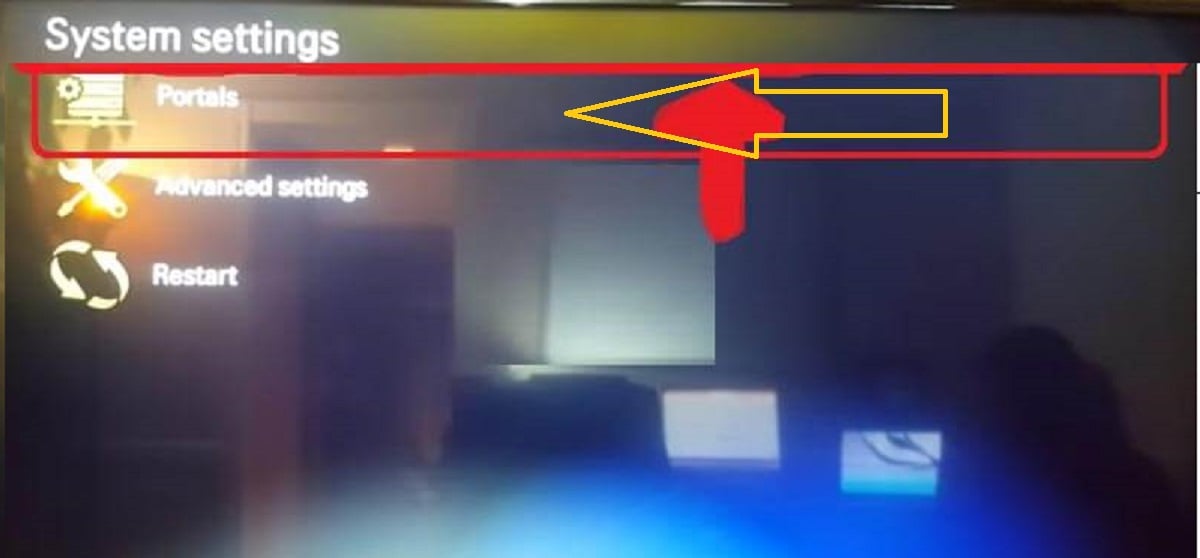
6) Select "Restart" after exiting the "Portal."
7) Meanwhile, you'll see the words "Loading Portal" and a download bar alternating on your screen.
8) A modal box will pop up asking for a username and password. Enter your information and press the "OK" button on the TV.
9) The TV menu appears on the screen.
Setting Up TV Channels For Your Choice
- Configure the desired channel. Press the "Tools" button on the remote to open the channel in full-screen mode.
- The menu for configuring the channel appears with the following options:Select the audio track, subtitles, and 3D model (if applicable) by clicking on "Audio," "Subtitles," or "3D mode."
- In the "Complaints" section of the website, you may choose from the following: to the image, to sound, to the lack of a program guide, & to the discrepancy of the program guide
You may choose whether or not to show the time on the clock and where it appears.
Last edited:



